常规
操作员配置文件包含操作员所有的个人信息:名字、昵称、电子邮件地址、照片、问候语、字体、登录名、密码、所分配的部门,等等。
在试用期内您可以创建任意数量的操作员配置文件。您购买订阅时,必须按照订阅类型调整操作员数量。
若要给每一个操作员分配个性化的配置文件,您需要您公司有多少操作员就创建多少操作员配置文件。
您也可以创建通用的操作员配置文件,让几个操作员共同使用。
我们不限制操作员可以同时打开聊天室数,这是以您的操作员而来决定的。
添加 / 编辑 / 删除 / 排序 操作员配置文件
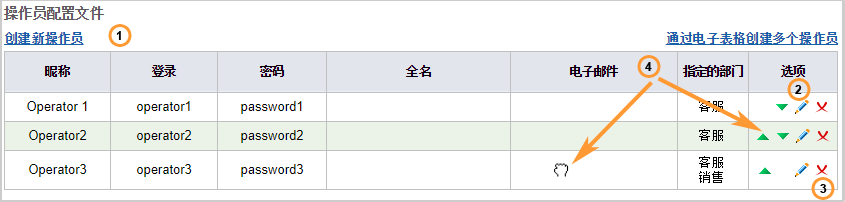
添加 / 编辑 / 删除 操作员配置文件
添加
若要添加新的操作员,请执行以下步骤:
1.点击操作员和部门页面上操作员表格左上角的“创建新操作员”(1)链接
2.在新操作员页面上填写相关的字段(注意:以星号“*”标记的字段为必填项)。请注意!操作员的登录名和昵称必须是唯一的。操作员的登录名必须只包含拉丁字母和数字。除了下划线与斜线之外,其他的字符均不可以使用。操作员的密码长度必须在5到20字符之间。
3.点击新操作员页面下方的“创建”按钮。
编辑
若要改变操作员名称 / 登录名 / 密码 / 电子邮件地址 / 照片 / 问候语 / 字体 / 所分配的部门 / 聊天副本发送 / 警报, 请执行以下步骤:
1.点击操作员和部门页面上操作员配置文件表格中相应操作员信息旁边的“编辑”(2)按钮(铅笔图标)。
2.在操作员配置文件页面上输入新的信息。
3.改变完后,请点击操作员配置文件页面下方的“保存”按钮。
删除
若要删除操作员配置文件,请执行以下步骤:
1.点击操作员和部门页面上操作员配置文件表格中相应操作员信息旁边的“删除”(3)按钮。
2.确认删除配置文件
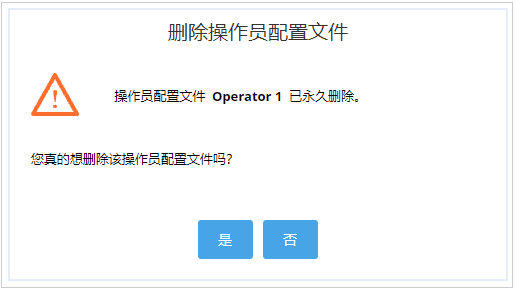
删除操作员配置文件确认对话框
排序
您可以通过绿色的箭头或拖放操作(4)改变操作员表格中的操作员配置文件顺序。若要改变操作员配置文件的显示顺序,请执行以下步骤:
1.点击绿色的箭头将相应的配置文件向上或向下移动一个位置。
2.把鼠标指针放在相应的配置文件上,单击拖曳(4)到您需要的位置后放开。
操作员图片
操作员图片将会在游客聊天窗口的左上角显示。您可以从我们的图库中选择一张图片、自己上传一张或将图片彻底删除。
图片必须是GIF或JPEG格式,最大为512x512像素。如果上传的图像超出最大限制尺寸,尺寸会自动缩小以符合限制。
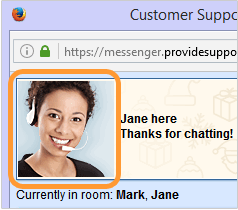
游客聊天窗口中地操作员图片
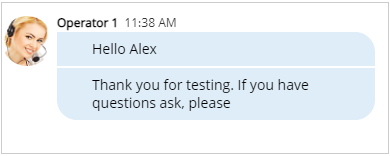
现代嵌入式聊天窗口中的座席图片
从图库中选择图片
若要从图库中选择图片,请执行以下步骤:
1.开始编辑操作员的配置文件
2.点击现有的操作员图片或“从我们的图库中选择操作员图片”连接。
3.从图库中选择所需的图片并点击它
4.点击操作员配置文件页面下方的“保存”按钮
我们图库的大多数图片都是大小为96x96像素。
上传自己的操作员图片
若要上传自己的操作员图片,请执行以下步骤:
1.开始编辑操作员的配置文件
2.点击操作员配置文件中操作员图片标题下的浏览按钮
3.选择在您电脑上存储的图片
4.点击操作员配置文件页面最下方的保存按钮
注意!若不想彻底删除操作员图片,请勿选择“删除现有图片”的复选框。
删除操作员图片
若要彻底删除操作员的图片,请执行以下步骤:
1.开始编辑操作员的配置文件
2.选择操作员配置文件页面上操作员图片标题下的“删除现有图片”复选框
3.点击操作员配置文件页面最下方的保存按钮
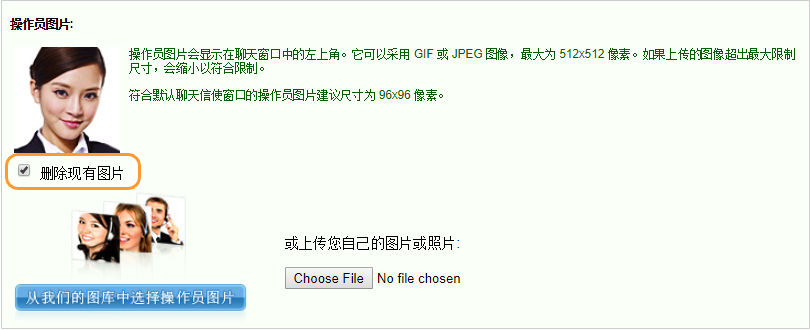
删除操作员图片
操作员的问候语
操作员的问候语将显示在聊天窗口中操作员图片的右边。问候语支持基本HTML格式。
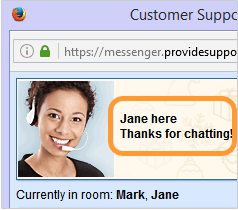
聊天窗口里的操作员问候语
在默认的情况下,所有新创建的操作员的问候语都是“You are speaking<br/>with Customer Service and Technical Support operator”
若要改变问候语,请执行以下步骤:
1.开始编辑操作员的配置文件
2.编辑问候语字段中的文本,您可以使用HTML标签来格式化文本
3.点击操作员配置文件页面最下方的保存按钮
每一个操作员可以指派到任意数量的部门。
创建新的操作员账户时可以选择所指派部门。
创建新部门时,您可以从现有操作员名单中选择您所想指派的操作员。
若要改变操作员所指派的部门名单,请执行以下步骤:
1.开始编辑操作员配置文件
2.选中/取消选中指派区域中的所需部门
3.点击操作员配置文件页面最下方的保存按钮
改操作员消息与昵称字体
您可以改个别操作员的昵称与消息字体、大小、风格及颜色:
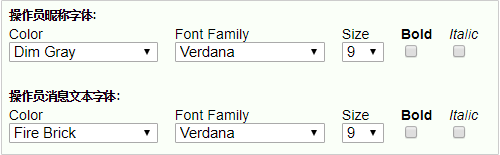
编辑操作员字体
“管理人”操作员
我们的在线客服系统没有特殊的管理人操作员配置文件,不过作为变通您可以在您的电脑上以任何操作员身份登入控制台查看所有当前聊天,并在有需要时同时运行几个操作员控制台。
若要查看当前网站访问者,可以以操作员的身份登入操作员控制台后设置“离开”状态。这样您的在线客服系统游客将处于离线状态。
管理代理权限
您可以在代理应用程序中限制您的代理使用以下功能:
•自动接受聊天
•阻止 IP 地址
要检查权限选项,您需要切换到我的帐户/操作员和部门页面上的操作员权限视图:
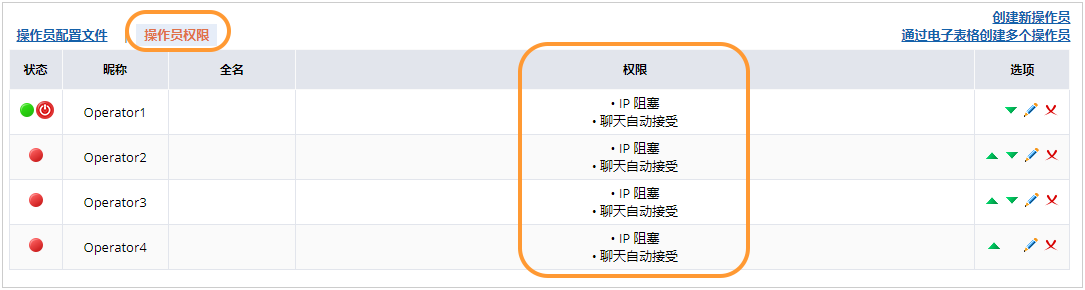
操作员权限视图
要为操作员设置权限,您需要执行以下操作:
1.单击代理资料旁边的更新(“铅笔”)图标
2.向下滚动到操作员权限部分
3.停用您想从代理应用程序中隐藏的选项。 默认情况下所有权限都处于活动状态。
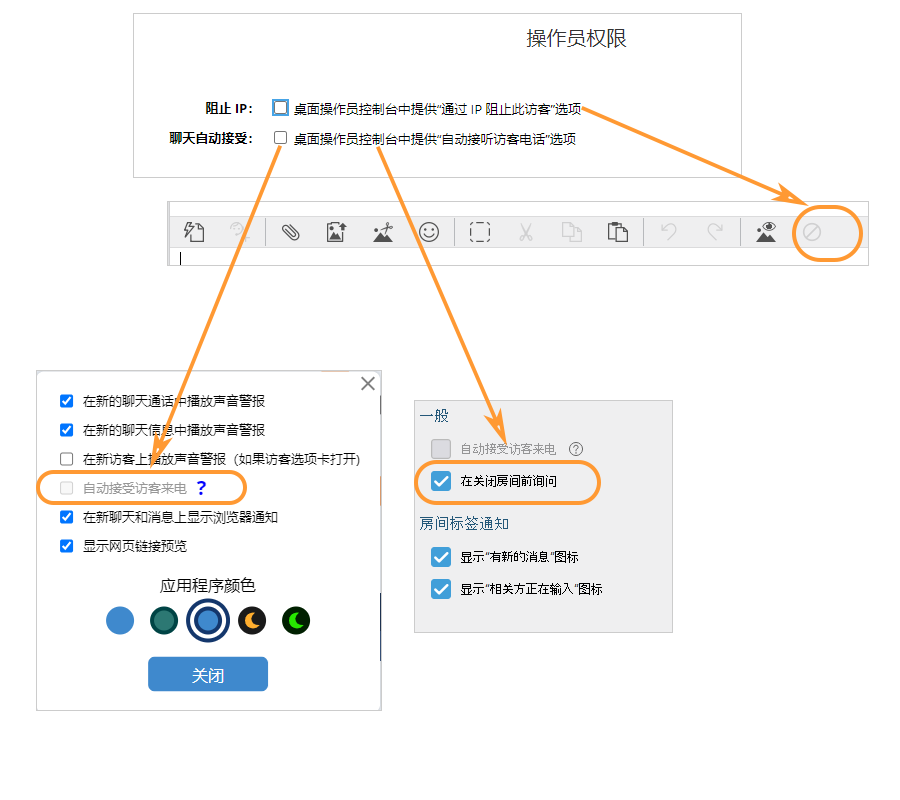
代理应用程序中的操作员权限限制
强制登出
如果操作员没有退出操作员控制台,并它处于在线状态,您可以强制登出这个操作员。为此点击此  图标。强制登出图标可以找到在您账户控制面板 我的账户 / 操作员和部门 页面上:
图标。强制登出图标可以找到在您账户控制面板 我的账户 / 操作员和部门 页面上:
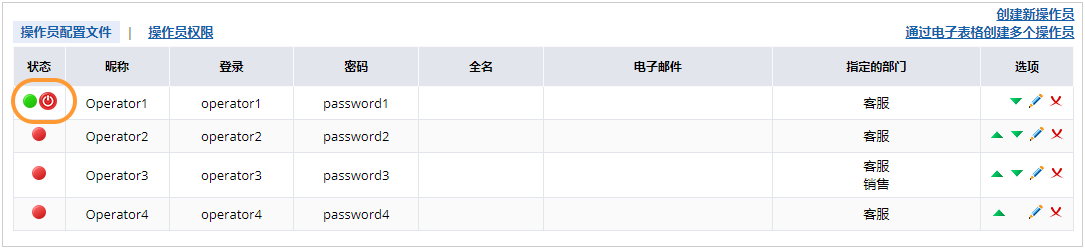
强制登出功能
为了避免错误地使用这个功能,并不小心中断服务的情况,您先需要确认是否想远程登出操作员:
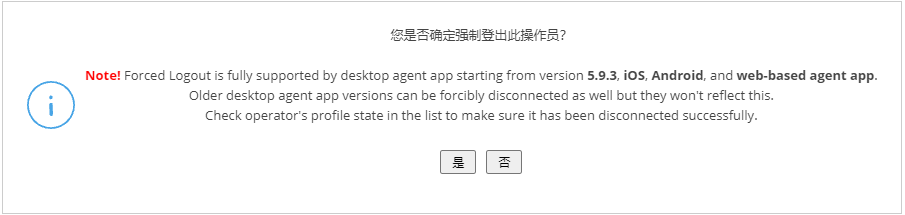
强制登出确认
请注意!
摩登的操作员控制台版本从5.9.3开始,网页版操作员控制台和iOS操作员控制台将登出操作员,并显示登陆窗口。以前的操作员控制台版本不切换到登陆窗口,可是操作员将处于离线状态。操作员的状态是在 我的账户 / 操作员和部门 页面上显示的。
确认强制登出操作员后,您将看到通知如下:
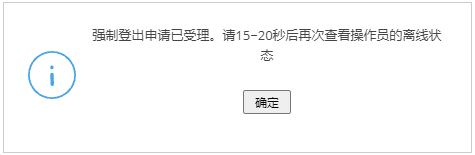
强制登出通知
更改操作员的状态大概需要20秒。请刷新 操作员和部门 的页面来查看状态,并确认操作员登出成功。
如果需要创建大量操作员配置文件,您可以用CSV文件批量上传多个操作员配置文件。请下载模板并用它添加您的操作员配置文件。
CSV文件结构
CSV模板具有以下结构:
1.操作员登录名字段(必填项)
2.操作员密码字段(必填项)
3.操作员昵称字段(必填项)
4.部门字段(必填项)。该字段可以具有下列数值:
•"_ALL_" (必须不带引号输入)—— 如果您想将操作员指派到所有部门
•"所需部门的名称" (必须不带引号输入) —— 若要将操作员指派到特定的部门
•几个用逗号分隔的部门名称 —— 若要将操作员指派到几个部门
注意!上传CSV文件前,请保障部门已创建
5.操作员全名字段(不必填项)
6.用于发送聊天副本的邮箱(不必填项)
7.表示是否启用聊天副本发送功能的 yes / no 布尔值
8.显示在操作员图片旁边,或没有指定的图片时显示于图片位置上的操作员问候语
9.操作员图片的URL。操作员图片的链接。不需要使用操作员图片时请将此字段留空
注意! 操作员图片必须始终可以在线访问的,并必须指定完全的URL,如: https://www.providesupport.com/resource/7wfrx3/default/operator/image/picture/operator-picture-14.gif
10. 逗号(,)为字段分隔符
11. 引号(")为文本的分隔符
请注意!
1.每一个操作员配置文件的登录名和操作员昵称必须是唯一的
2.文件字段数必须与CSV模板字段数一致。如果您想将不必填项留空,请此字段后添加分号,要不然文件结构将被损坏。如果您用Microsoft Excel创建CSV文件,分号会自动地添加到留空字段后面,不必手动添加
3.如果您输入的信息包含了分隔符,请用引号将整个字段包起来。如果您用Microsoft Excel创建CSV文件,引号将被自动添加,如:
linda,password1,Linda,_ALL_,Linda Stuart,,no,"My name is <b>Linda Stuart</b>, customer support operator",https://www.providesupport.com/resource/7wfrx3/default/operator/image/picture/operator-picture-14.gif
4.操作员图片文件大小最大为10MB,支持一下格式:gif,png,jpg,jpe。
上传CSV文件
1.为了开始上传操作员配置文件,首先请点击 我的账户 / 操作员和部门 页面上的“通过电子表格创建多个操作员”链接
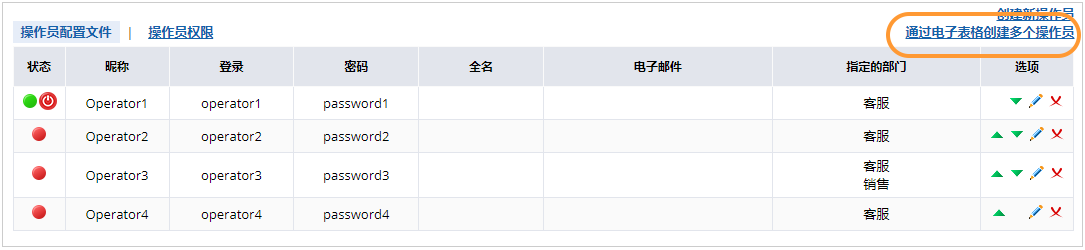
通过电子表格创建多个操作员
2.点击链接后您将被重定向到以下的页面:
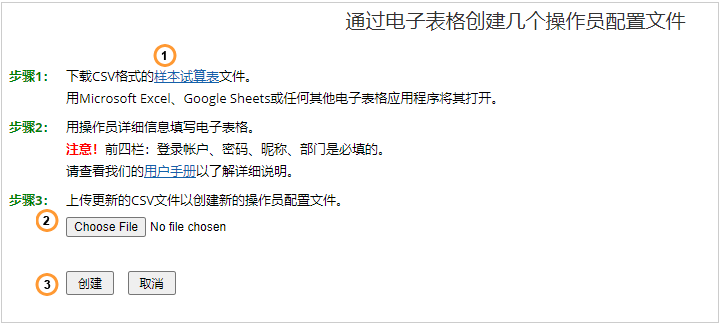
批量创建操作员配置文件页面
3.点击“样本试算表”(1)链接下载CSV文件的模板
4.用Microsoft Excel或Google Sheets等编辑器打开已下载的文件后,字段中输入所需的信息
5.创建包含操作员配置文件信息的CSV文件后,点击“Choose file”(2) 按钮来上传它
6.点击“创建”(3)按钮创建配置文件
7.此时将显示以下屏幕,表示文件上传过程及文件结构检查:
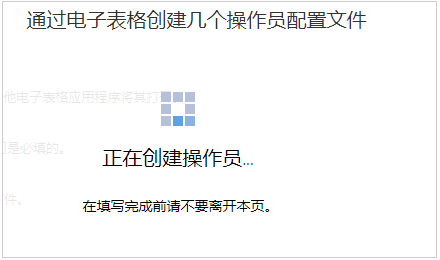
CSV文件上传过程
8.文件上传成功完成后,您将会收到以下确认对话框:

上传成功确认对话框